
■ TOP(BX電気工房)
■ 開発したもの
■ 各種の情報
■ その他
VBSで作る
以下のような、自分がデザインした自分だけのアプリを、VBSというしくみを使って作る方法を説明します。
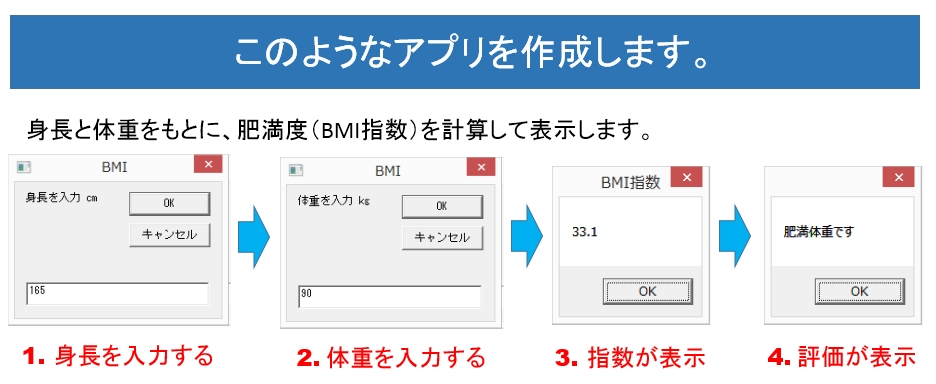
以下はWindows 8.1の画面で説明します。このVBSのしくみは、古いWindows 98、2000、XP、Vista、7
でも動きますので、Windows 8.1以外でも以下の説明と同等な操作をすれば作成は可能です。
■■■ 1. 作成するための前準備をします。 ■■■
拡張子が表示されない設定で使用している場合は、以下のように拡張子を表示する設定にします。
まず、図1.のタスクバーの左から3番目の黄色いアイコン(エクスプローラ)をクリックして起動します。
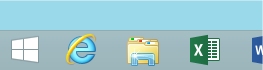 図1.
図1.以下の図2.はエクスプローラの画面です。①、②の操作をして拡張子が表示されるようにします。
図2.
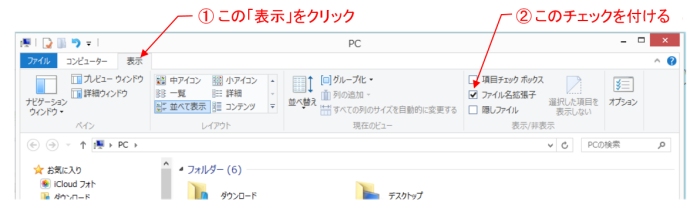
■■■ 2. 作成するファイルの準備をします。 ■■■
デスクトップ上の何もないところで右クリックをして、メニューから「新規作成」→「テキストドキュメント」を クリックします。
すると、図3.のようなメモ帳が作られ現れます。
 図3.
図3.作られたメモ帳のファイル名を適切な名前に変更します。これから作るアプリは作成練習用として、アプリ からメッセージを表示する機能なのでメッセージを略してmsgという名前にします。
図3.の「新しいテキストドキュメント・txt」の文字部をクリックして、ファイル名を図4.のように、「msg・txt」 に変更します。
 図4.
図4.このメモ帳に内容を書き込むので、このアイコンをダブルクリックして開きます。
図5.のような文字入力ウィンドウが開きます。そして、図5.にある内容の文字を入力します。
※漢字とひらがな以外は半角文字です。行変えはENTERキーです。
文字入力が終わったら、「ファイル」メニューから「上書き保存」をクリックし、赤✕ボタンで終了します。
このMsgBoxは ”(ダブルコーテーション)で囲まれた文字をメッセージとしてアプリ実行時に表示します。
 図5.
図5.■■■ 3. 実行させるためにファイルの種類を変えます。 ■■■
拡張子をtxtからvbsに変更するとアプリであると判断されて実行させることができます。
図4.の「msg・txt」の文字部をクリックして、拡張子を「msg・vbs」に変更します。
すると、図6.のようにアイコンの絵柄も変わります。
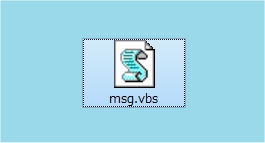 図6.
図6.■■■ 4. 実行してみましょう。 ■■■
それでは、図6.の msg・vbsのアイコンをダブルクリックして実行してみましょう。
図7.のウィンドウが表示されれば成功です。OKボタンをクリックすれば終了します。
もし、図8.のウィンドウが表示されたら、文字の入力に誤りがあると思われます。
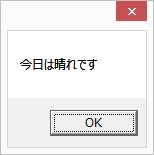 図7.
図7.図8.
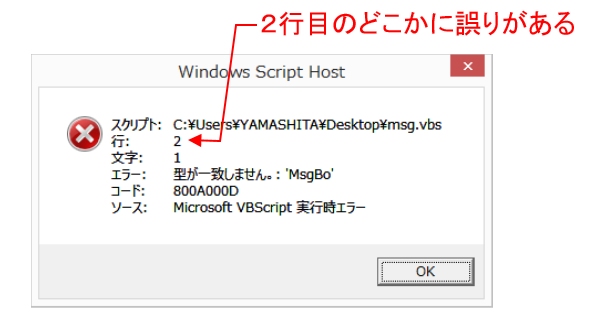
図8.は、2行目に誤りがあるときの例です。
入力しなおして訂正するには、図6.の msg・vbsのアイコンを右クリックして、表示されたメニューの「編集」 をクリックすると内容を表示することができます。
図9.は、2行目の MsgBox が MsgBo になっていて x が入力洩れになっている例です。
このようなときは、正しく入力しなおします。そして「ファイル」メニューから「上書き保存」をクリックし、赤✕ボ タンで終了します。
図9.

■■■ 5. 文字を入力する機能を試してみる。 ■■■
以上では、「今日は晴れです」というメッセージを表示させる機能をやりました。
ここからは、文字を入力する機能を試そうと思います。
以上でやった方法で、図10.の 「input・vbs」というファイルを新しく作ります。
図10.の内容は、inputBox という機能と、MsgBox という2つの機能が書かれています。
inputBox は 実行時に「文字を入力してください」という案内の言葉を表示します。そして、その時に 入力された文字を moji という記憶場所(変数)に保存する機能をします。
この後、MsgBox の機能によって moji に記憶された文字の内容をメッセージ表示します。
 図10.
図10.このアプリを実行すると、まず、図11.が表示されます。
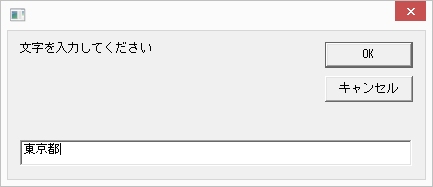 図11.
図11.inputBox の機能によりこの画面が表示 されます。
入力欄へ、ここでは「東京都」と入力 しています。
その後、OKボタンをクリックします。
「東京都」という文字は moji という記憶 場所へ保存されました。
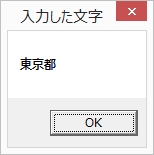 図12.
図12.MsgBox の機能によりこの画面が表示されます。
moji という記憶場所へ記憶された「東京都」の文字がこの画面でメッセージ表示 されました。
以上にて、アプリへの「文字の入力」と、アプリからの「文字の表示」の機能ができるようになりました。
■■■ 6. 計算する機能を試してみる。 ■■■
ここでは、身長と体重を inputBox で入力し、BMI指数(肥満指数)を計算し、MsgBox で値を表示することを します。
まず、以上でやった方法で、図20.の 「bmi・vbs」というファイルを新しく作ります。
図20.の内容は、一つ目の inputBox で入力した身長を h という場所に記憶して、更にもう一つの inputBox で入力した体重を w へ記憶します。
この後、BMIの計算式と、計算した結果を小数点以下第1位までに切り捨て変換する FormatNumber があり ます。
最後に MsgBox でBMIの値を表示します。
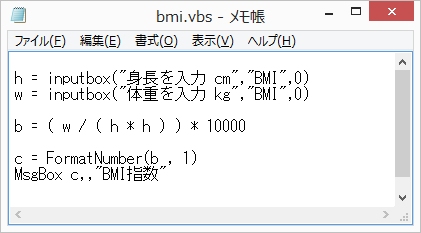 図20.
図20.それでは、この「bmi・vbs」をダブルクリックして実行します。
以下の図21.が表示されます。
 図21.
図21.入力欄へ身長を単位cmで入力します。
ここでは、165を入力しています。
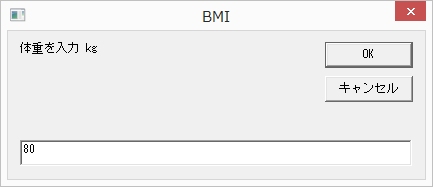 図22.
図22.入力欄へ体重を入力します。
ここでは、80を入力しています。
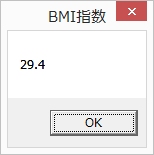 図23.
図23.計算結果の値が表示されました。
■■■ 7. 結果の表示を改良してみます。 ■■■
ここでは、計算結果の表示が数値ですと味気ないので、痩せているのか、太っているのか、言葉でメッセー ジを表示するように改良します。
数値により、以下のメッセージを表示します。
① 18.5 未満 は、「低体重です」
② 18.5 ~ 25未満 は、「普通体重です」
③ 25 以上 は、「肥満体重です」
図24.の赤枠の部分を追加すると、メッセージが表示されます。
これを実行すると、実行した最後に以下の 図25、図26、図27 のいずれかの画面が表示されます。
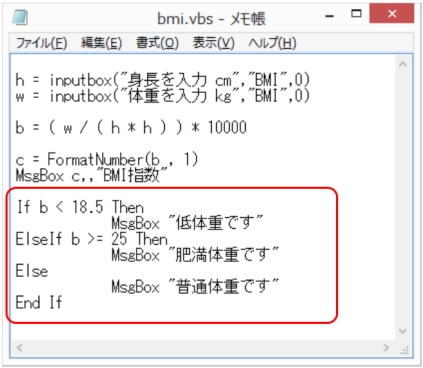
図24.
図25.
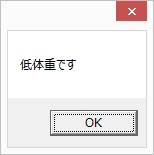
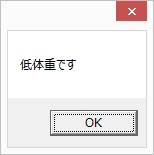
図26.


図27.
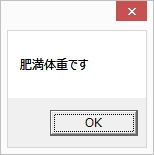
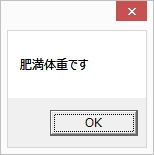
VBSを用いたアプリの作成は以上になります。
お疲れ様でした。
★★★ VBSについて ★★★
VBSは Visual Basic ベースの簡易なソフト開発の言語で、VBscript と呼ばれます。
この言語で記述されたファイルをVBSファイルと呼びます。
そして、このファイルは WSH ( Windows Scripting Host ) という仕組みにより実行されます。
VBscript はこの他に、Webブラウザで実行される HTMLファイル内に記述することもできます。