
■ TOP(BX電気工房)
■ 開発したもの
■ 各種の情報
■ その他
Wi-Fi について
17.03.02
■■ 1 ■■ Wi-Fi とは何か
昨今、Wi-Fi (ワイファイ)という言葉を耳にするようになってきました。
Wi-Fi はパソコンやスマホなどを無線で接続するための無線のしくみの規格の名称です。
これはWi-Fi 規格のロゴマークです。

このようなマークはWi-Fi 無線に対応した機器の画面に表示され、無線の通信状態を表します。
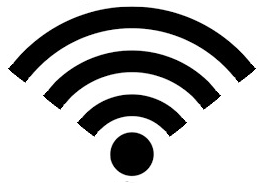
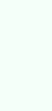
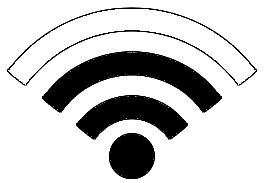
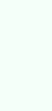
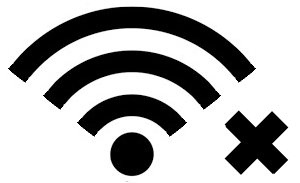
パソコンは昔、通信ケーブル(LANケーブル)で接続していましたが、 2010年ごろから、Wi-Fi 無線の機能が備わったパソコンが売られるようになり、 今では、パソコンは無線で接続するのが当たり前になりました。
光ケーブルやケーブルテレビなどのインターネット接続プロバイダーのケーブルを自宅に引き込み、 そのケーブルに「Wi-Fi アクセスポイント(または、Wi-Fi ルーター)」という装置を接続すると、 そこからWi-Fi 無線の電波が飛び出し、自宅内の約10mの範囲にあるパソコンにWi-Fi 無線で接続することができます。
Wi-Fi 無線は障害物があると電波が弱くなり遠くまで飛ばなくなります。 そして、電波が弱くなることにより接続ができても通信の速度は遅くなります。 例えば、2階建ての住宅の場合は窓側に Wi-Fi アクセスポイントを設置し、 別の階の窓側に接続するパソコンを置くと、階をまたいでも電波が弱くならずに接続することができます。
ここではパソコンの接続について話ましたが、下図のように パソコン以外にもスマホやタブレットも同様にWi-Fi 無線に接続することができます。

① Wi-Fi アクセスポイント ・・・ Wi-Fi 無線を発する装置
② Wi-Fi ルーター ・・・・・・・ ルーターの機能 + Wi-Fi 無線を発する装置
Wi-Fi はパソコンやスマホなどを無線で接続するための無線のしくみの規格の名称です。
これはWi-Fi 規格のロゴマークです。
このようなマークはWi-Fi 無線に対応した機器の画面に表示され、無線の通信状態を表します。
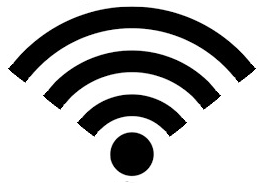
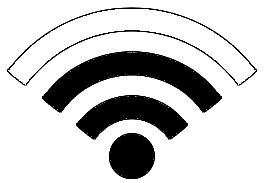
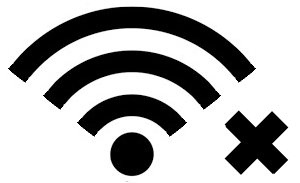
パソコンは昔、通信ケーブル(LANケーブル)で接続していましたが、 2010年ごろから、Wi-Fi 無線の機能が備わったパソコンが売られるようになり、 今では、パソコンは無線で接続するのが当たり前になりました。
光ケーブルやケーブルテレビなどのインターネット接続プロバイダーのケーブルを自宅に引き込み、 そのケーブルに「Wi-Fi アクセスポイント(または、Wi-Fi ルーター)」という装置を接続すると、 そこからWi-Fi 無線の電波が飛び出し、自宅内の約10mの範囲にあるパソコンにWi-Fi 無線で接続することができます。
Wi-Fi 無線は障害物があると電波が弱くなり遠くまで飛ばなくなります。 そして、電波が弱くなることにより接続ができても通信の速度は遅くなります。 例えば、2階建ての住宅の場合は窓側に Wi-Fi アクセスポイントを設置し、 別の階の窓側に接続するパソコンを置くと、階をまたいでも電波が弱くならずに接続することができます。
ここではパソコンの接続について話ましたが、下図のように パソコン以外にもスマホやタブレットも同様にWi-Fi 無線に接続することができます。

① Wi-Fi アクセスポイント ・・・ Wi-Fi 無線を発する装置
② Wi-Fi ルーター ・・・・・・・ ルーターの機能 + Wi-Fi 無線を発する装置
■■ 2 ■■ スマホの Wi-Fi 無線の接続の特殊性
スマホの場合は携帯電話の無線につながることができますので、
「音声通話」機能として通話もできますが、
「データ通信」機能によりホームページなどを見ることもできます。
そして、スマホはWi-Fi 無線にも接続して「データ通信」が行えますので、 携帯電話の無線と、Wi-Fi 無線のどちらかに状況に応じて接続して「データ通信」が行えるようになっています。
そして、結果的にいつでもホームページなどを見ることができるようになっています。
スマホは外出時には、携帯電話の無線と自動的に接続して「データ通信」を行います。 そして、スマホが場所を移動してWi-Fi 無線電波を見つけ、もし、自宅など既知のWi-Fi 無線を見つけると 自動的にそれと接続するしくみになっています。
また、自宅を離れて、自宅のWi-Fi 電波が弱くなると携帯電話の無線と自動的に接続するしくみになっています。
一般的には、携帯電話の無線より、Wi-Fi 無線で「データ通信」する方がコストパフォーマンスの面や通信速度の面で優位なので、 なるべく、Wi-Fi 無線で接続するようになっています。
但し、昨今では、通信速度面については携帯電話の無線の速度が地域によては格段に速くなっているので 一概には言えない状況になっています。契約内容によってもコストパフォーマンスが変わるので、 状況により差異があるかと思います。
下図は、スマホのデータ通信が「外出時」と「自宅内」では接続されるルートが異なります。
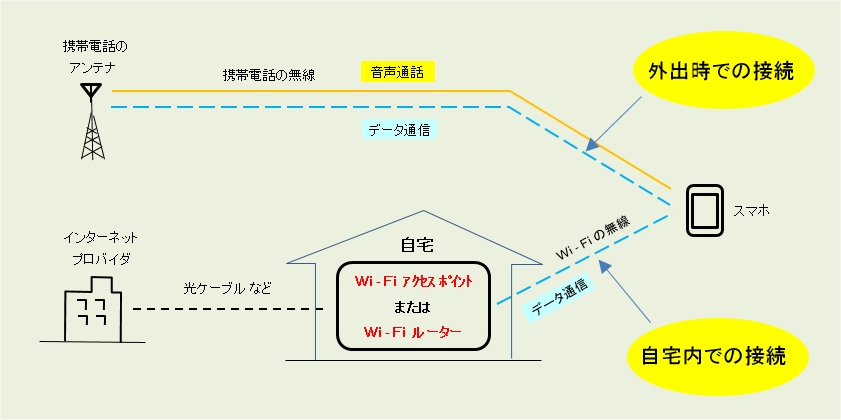
そして、スマホはWi-Fi 無線にも接続して「データ通信」が行えますので、 携帯電話の無線と、Wi-Fi 無線のどちらかに状況に応じて接続して「データ通信」が行えるようになっています。
そして、結果的にいつでもホームページなどを見ることができるようになっています。
スマホは外出時には、携帯電話の無線と自動的に接続して「データ通信」を行います。 そして、スマホが場所を移動してWi-Fi 無線電波を見つけ、もし、自宅など既知のWi-Fi 無線を見つけると 自動的にそれと接続するしくみになっています。
また、自宅を離れて、自宅のWi-Fi 電波が弱くなると携帯電話の無線と自動的に接続するしくみになっています。
一般的には、携帯電話の無線より、Wi-Fi 無線で「データ通信」する方がコストパフォーマンスの面や通信速度の面で優位なので、 なるべく、Wi-Fi 無線で接続するようになっています。
但し、昨今では、通信速度面については携帯電話の無線の速度が地域によては格段に速くなっているので 一概には言えない状況になっています。契約内容によってもコストパフォーマンスが変わるので、 状況により差異があるかと思います。
下図は、スマホのデータ通信が「外出時」と「自宅内」では接続されるルートが異なります。
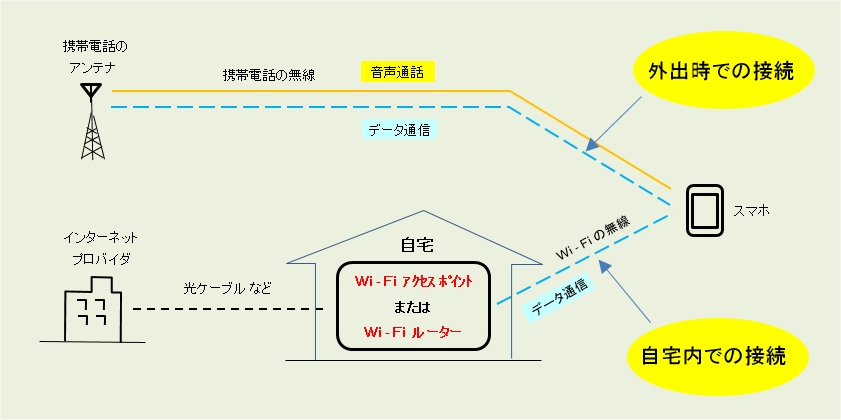
■■ 3 ■■ 公共の Wi-Fi アクセスポイント
スマホを外に持ち出して、自宅の「Wi-Fi アクセスポイント」以外に、公共で提供されている「Wi-Fi アクセスポイント」に接続することもできます。
公共のWi-Fi アクセスポイントは以下のものがあります。
① 空港の待合室
② ホテルのロビーや各階で部屋の中で接続が可能
③ 東京の場合、都心の各駅の改札やホームの一部の場所 ★★
④ コンビニの店内 ★
⑤ 飲食の施設内 ★
⑥ 一部の電柱 ★
★ 有料の場合があり、パスワードなどが必要。
★★ メールアドレスを入力すると無料で接続できるものもあります。
尚、公共のWi-Fi アクセスポイントには悪意のあるニセのアクセスポイントがあるので注意が必要です。
例えば、「HANEDA_WIFI」のように羽田空港のような名前にしてWi-Fi の電波を出している場合があります。 誤って接続をすると、スマホ内の重要なデータ(以前入力したクレジットカード番号の入力履歴など)を盗まれる 危険性があります。
以下の写真は、公共のWi-Fi アクセスポイントの一例で、東京のJRの飯田橋の駅の改札のところに、 アクセスポイントの看板があり、この付近でWi-Fi の接続ができます。メールアドレスを入力すると 無料で利用することができます。

公共のWi-Fi アクセスポイントは以下のものがあります。
① 空港の待合室
② ホテルのロビーや各階で部屋の中で接続が可能
③ 東京の場合、都心の各駅の改札やホームの一部の場所 ★★
④ コンビニの店内 ★
⑤ 飲食の施設内 ★
⑥ 一部の電柱 ★
★ 有料の場合があり、パスワードなどが必要。
★★ メールアドレスを入力すると無料で接続できるものもあります。
尚、公共のWi-Fi アクセスポイントには悪意のあるニセのアクセスポイントがあるので注意が必要です。
例えば、「HANEDA_WIFI」のように羽田空港のような名前にしてWi-Fi の電波を出している場合があります。 誤って接続をすると、スマホ内の重要なデータ(以前入力したクレジットカード番号の入力履歴など)を盗まれる 危険性があります。
以下の写真は、公共のWi-Fi アクセスポイントの一例で、東京のJRの飯田橋の駅の改札のところに、 アクセスポイントの看板があり、この付近でWi-Fi の接続ができます。メールアドレスを入力すると 無料で利用することができます。

■■ 4 ■■ モバイル Wi-Fi ルーター
外出先で、パソコンやタブレットでホームページを見たり各種のネット利用をする場合は、
どこかのWi-Fi アクセスポイントまで行って接続しないといけません。
このため、アクセスポイントがないところでも通信することができるようにするためには、 「モバイル Wi-Fi ルーター」という装置を使います。
この装置は、携帯電話と同じくらいの大きさで、携帯電話の電波に接続して、その通信データをWi-Fi の電波に変えて発信する機能があります。
この「モバイル Wi-Fi ルーター」をパソコンと一緒に持ち歩き、この装置とパソコンをWi-Fi 接続すれば、 どこの場所でも、パソコンでホームページを見たりすることができます。
下図は、「モバイル Wi-Fi ルーター」の接続のルートになります。
尚、この装置は複数のパソコン、タブレット、スマホと 同時にWi-Fi 接続することができます。

このため、アクセスポイントがないところでも通信することができるようにするためには、 「モバイル Wi-Fi ルーター」という装置を使います。
この装置は、携帯電話と同じくらいの大きさで、携帯電話の電波に接続して、その通信データをWi-Fi の電波に変えて発信する機能があります。
この「モバイル Wi-Fi ルーター」をパソコンと一緒に持ち歩き、この装置とパソコンをWi-Fi 接続すれば、 どこの場所でも、パソコンでホームページを見たりすることができます。
下図は、「モバイル Wi-Fi ルーター」の接続のルートになります。
尚、この装置は複数のパソコン、タブレット、スマホと 同時にWi-Fi 接続することができます。

■■ 5 ■■ モバイル Wi-Fi ルーター( 外国での使用 )
「モバイル Wi-Fi ルーター」を外国で使用する話をする前に、
知っておかなければならない必要な知識として「国際ローミング」があります。
以下のボタンを押して一読願います。
外国へ行って、ホームページを見たり各種のネット利用をする場合には以下の方法があります。
① 日本の大手キャリアのスマホの場合は、各国の電話会社とローミング契約をしているので、 例えば、ドコモの場合、出発前に「データローミング」の利用申請をすると、外国へ行って、割安でデータ通信ができるようになります。
※ データローミングの利用料は、1日あたり 1000円~3000円くらいの定額制です。
※格安SIMの場合には、「音声ローミング」は可能ですが、「データローミング」はできない格安SIMの提供会社が多いです。
② ホテルなどのWi-Fi アクセスポイント に接続します。
--> この方法は手軽に無料でできます。ただし、当然、ホテルを離れると使用不可になります。
③ その国の電話会社の通信カード(SIMカード)を現地で購入して手続きをして、 このSIMカードをスマホに挿入し、データ通信できるように設定します。
--> この方法は、現地で手続きが大変です。詳しい人向けで、コスト的にベストな手段です。
料金的に、長期滞在向け。( 1週間以上滞在 )
④ その国の電話会社の通信カード(SIMカード)が装填された「モバイル Wi-Fi ルーター」を 日本でレンタルで手に入れて、それを持っていき、その国に到着したら、 「モバイル Wi-Fi ルーター」の電源を入れて、使用したいスマホなどを Wi-Fi 接続します。
--> この方法は、借りる手間がありますが、現地で確実にWi-Fi 接続を実現できます。
料金的に、短期滞在向け。( 1週間以内滞在 )
この「モバイル Wi-Fi ルーター」のレンタルサービスをしている会社は、
グローバルWi-Fi 2.イモトのWi-Fi など数社があります。
この装置の受取り・返却方法は、宅急便 や 空港直接でできます。
料金は1日あたり1000円前後で行く国により異なります。
以上、「モバイル Wi-Fi ルーター」を外国で使用する場合について説明をしました。
以下のボタンを押して一読願います。
外国へ行って、ホームページを見たり各種のネット利用をする場合には以下の方法があります。
① 日本の大手キャリアのスマホの場合は、各国の電話会社とローミング契約をしているので、 例えば、ドコモの場合、出発前に「データローミング」の利用申請をすると、外国へ行って、割安でデータ通信ができるようになります。
※ データローミングの利用料は、1日あたり 1000円~3000円くらいの定額制です。
※格安SIMの場合には、「音声ローミング」は可能ですが、「データローミング」はできない格安SIMの提供会社が多いです。
② ホテルなどのWi-Fi アクセスポイント に接続します。
--> この方法は手軽に無料でできます。ただし、当然、ホテルを離れると使用不可になります。
③ その国の電話会社の通信カード(SIMカード)を現地で購入して手続きをして、 このSIMカードをスマホに挿入し、データ通信できるように設定します。
--> この方法は、現地で手続きが大変です。詳しい人向けで、コスト的にベストな手段です。
料金的に、長期滞在向け。( 1週間以上滞在 )
④ その国の電話会社の通信カード(SIMカード)が装填された「モバイル Wi-Fi ルーター」を 日本でレンタルで手に入れて、それを持っていき、その国に到着したら、 「モバイル Wi-Fi ルーター」の電源を入れて、使用したいスマホなどを Wi-Fi 接続します。
--> この方法は、借りる手間がありますが、現地で確実にWi-Fi 接続を実現できます。
料金的に、短期滞在向け。( 1週間以内滞在 )
この「モバイル Wi-Fi ルーター」のレンタルサービスをしている会社は、
グローバルWi-Fi 2.イモトのWi-Fi など数社があります。
この装置の受取り・返却方法は、宅急便 や 空港直接でできます。
料金は1日あたり1000円前後で行く国により異なります。
以上、「モバイル Wi-Fi ルーター」を外国で使用する場合について説明をしました。
■■ 6 ■■ スマホを モバイル Wi-Fi ルーター として使う
スマホは Wi-Fi 電波を受けて、ホームページを見たり各種のネット利用をすることができますが、
逆にスマホから Wi-Fi 電波を発して、
その電波を受けた他のパソコンやスマホがホームページを見たり各種のネット利用ができるようにすることができます。
このように、スマホから Wi-Fi 電波を発して Wi-Fi 接続することを「テザリング」といいます。
パソコンを自宅外に持ち出してホームページなどを見たい場合には、 スマホがあれば手軽にできるので便利な手段になります。
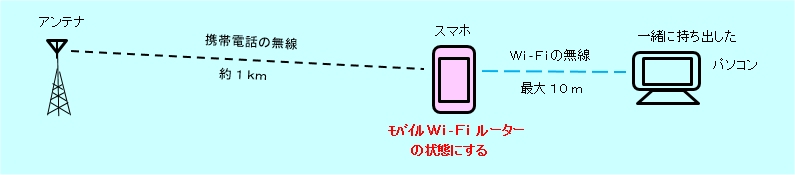
これをするには、Wi-Fi 電波を発信させるスマホで、「テザリング」の設定をします。
こうすると、そのスマホが「モバイル Wi-Fi ルーター」と同じ機能を持つことができるようになります。
■ テザリング設定の名称は以下のとおりです。
アイフォン ・・・・・・・ 「インターネット共有」 を オンにする
アンドロイド ・・・・・・ 「デザリング」 を オンにする
このように、スマホから Wi-Fi 電波を発して Wi-Fi 接続することを「テザリング」といいます。
パソコンを自宅外に持ち出してホームページなどを見たい場合には、 スマホがあれば手軽にできるので便利な手段になります。
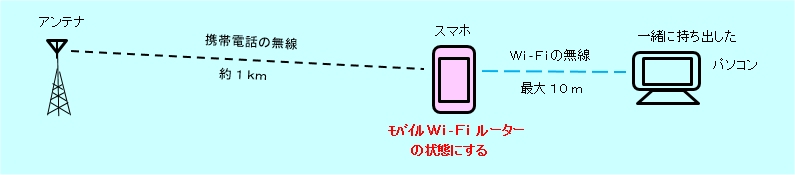
これをするには、Wi-Fi 電波を発信させるスマホで、「テザリング」の設定をします。
こうすると、そのスマホが「モバイル Wi-Fi ルーター」と同じ機能を持つことができるようになります。
■ テザリング設定の名称は以下のとおりです。
アイフォン ・・・・・・・ 「インターネット共有」 を オンにする
アンドロイド ・・・・・・ 「デザリング」 を オンにする
■■ 7 ■■ スマホが データ通信をする ルートの種類
以上でスマホの Wi-Fi 無線 や 携帯電話の無線で「データ通信」をする色々な種類を説明してきましたが、
ここでは、そのまとめをして整理したいと思います。
「データ通信」の種類
① 携帯電話の無線でつなぐルート
② 「モバイルWi-Fi ルーター」でつなぐルート
③ スマホのテザリング でつなぐルート
④ 自宅の「Wi-Fi アクセスポイント」でつなぐルート
⑤ 公共の「Wi-Fi アクセスポイント」でつなぐルート
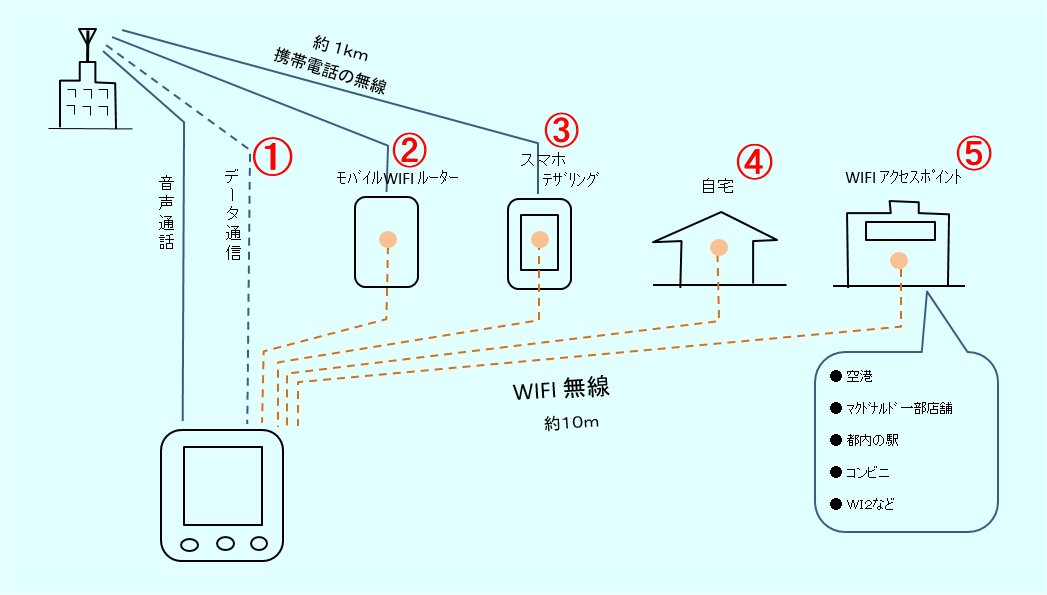
「データ通信」の種類
① 携帯電話の無線でつなぐルート
② 「モバイルWi-Fi ルーター」でつなぐルート
③ スマホのテザリング でつなぐルート
④ 自宅の「Wi-Fi アクセスポイント」でつなぐルート
⑤ 公共の「Wi-Fi アクセスポイント」でつなぐルート
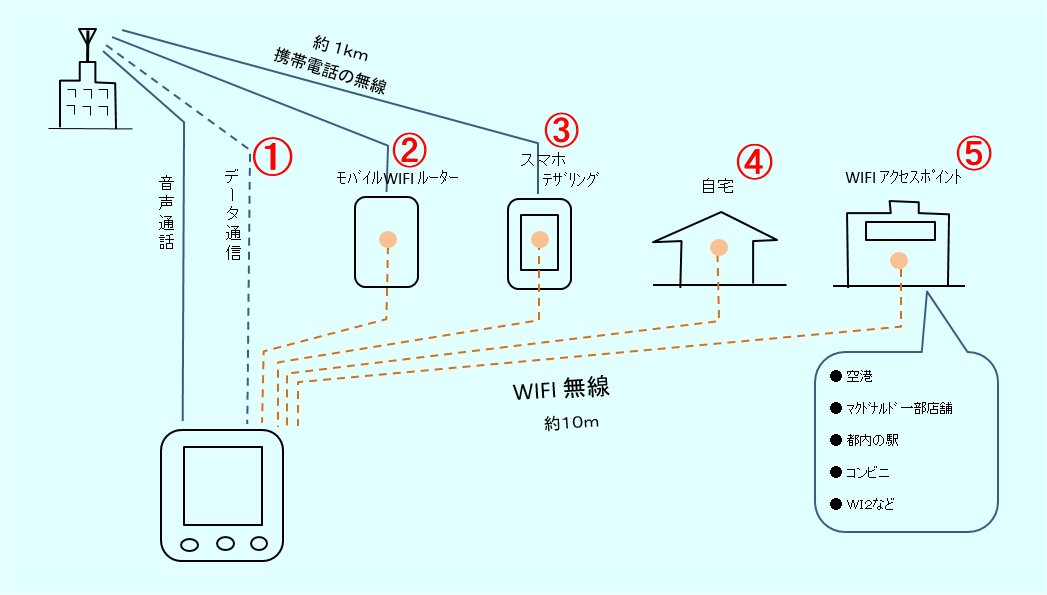
■■ 8 ■■ 「データ通信」をする ルートの全体像 (参考資料)
「携帯電話の会社」 と 「インターネットプロバイダー」 からのルートがあります。
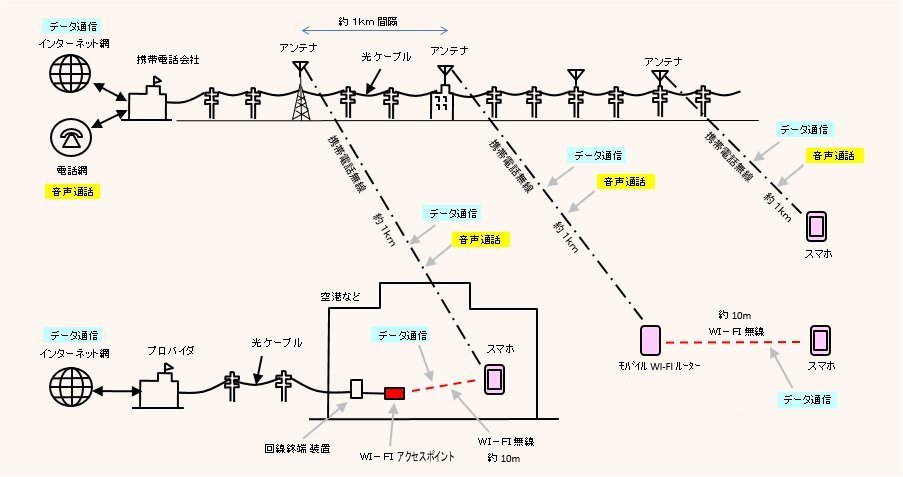
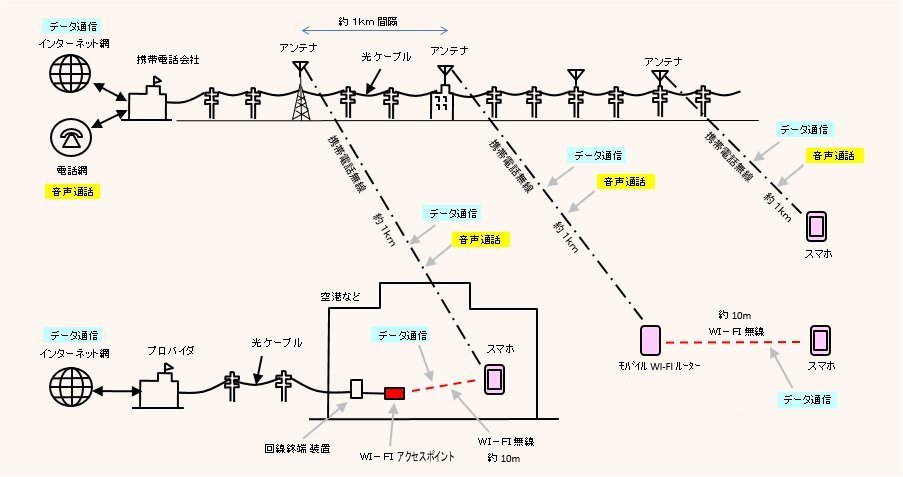
■■ 9 ■■ スマホを Wi-Fi 接続 するための設定方法
Wi-Fi 接続の設定は、スマホ、パソコン、タブレットなどの設定画面から行いますが、
ここでは、スマホの設定について説明します。
この資料は、フリーテルのMXという機種のもので、機種により画面や言葉が微妙に異なります。
資料では、アクセスポイントのことをルーターとしていますが、設定操作的にはどちらも同じとしてください。
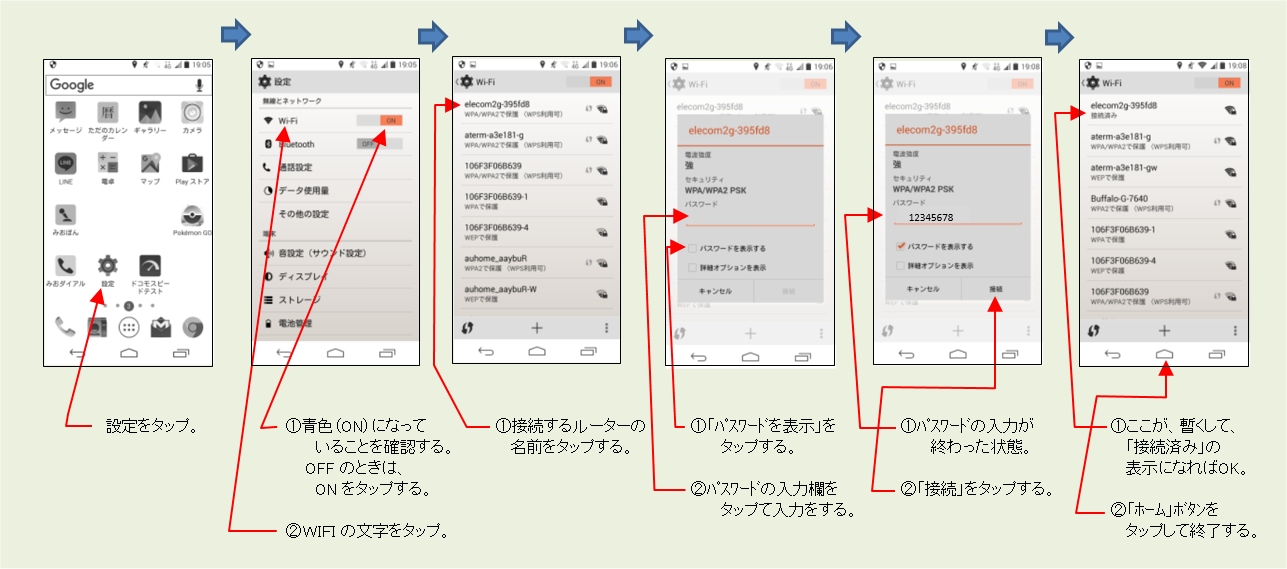
この資料は、フリーテルのMXという機種のもので、機種により画面や言葉が微妙に異なります。
資料では、アクセスポイントのことをルーターとしていますが、設定操作的にはどちらも同じとしてください。
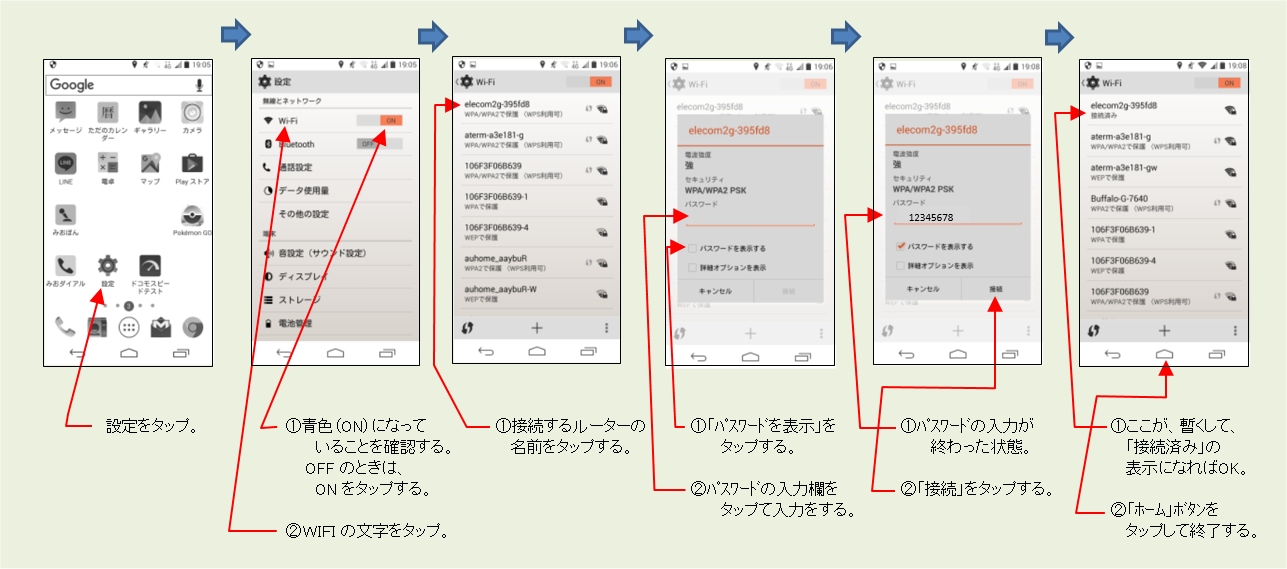
■■ 10 ■■ スマホの データローミングをオフにする設定方法
スマホを海外に持ち出すときに必要になる、データローミングのオン・オフの設定方法について説明します。
日本の大手のキャリアのスマホで、国際ローミングの割引制度の申請手続きをしている場合は、 データローミングはオンにして、そうでない場合はオフにします。
この資料は、フリーテルのMXという機種のもので、機種により画面や言葉が微妙に異なります。
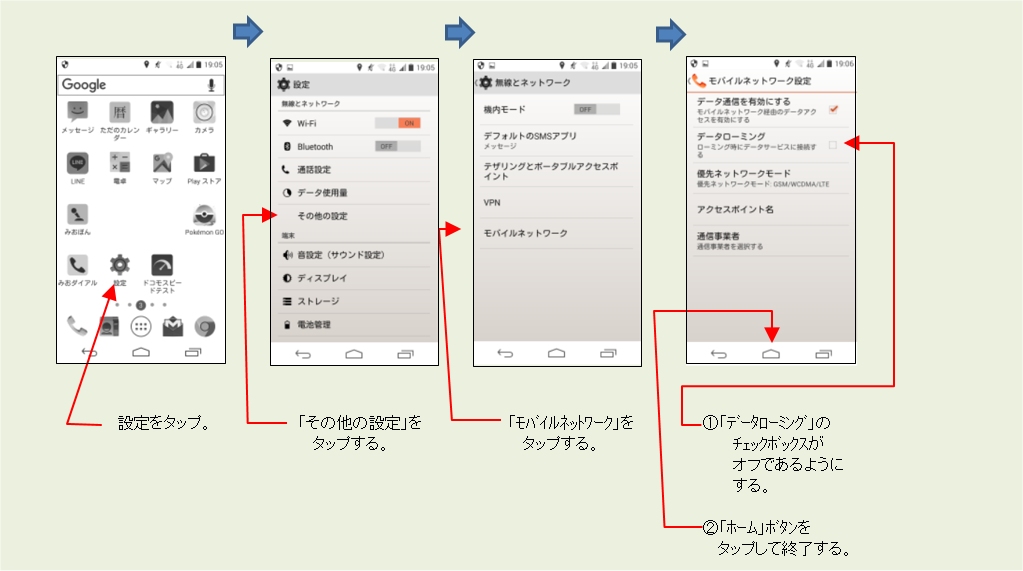
また、海外にスマホを持ち出した滞在時に、各種のアプリの自動アップデートがかかって「データ通信」の量が 増えないようにするために、アップデートを防ぐ各種のオフ設定があります。
※ここでは考え方のみで、詳細な説明は省かせていただきます。
日本の大手のキャリアのスマホで、国際ローミングの割引制度の申請手続きをしている場合は、 データローミングはオンにして、そうでない場合はオフにします。
この資料は、フリーテルのMXという機種のもので、機種により画面や言葉が微妙に異なります。
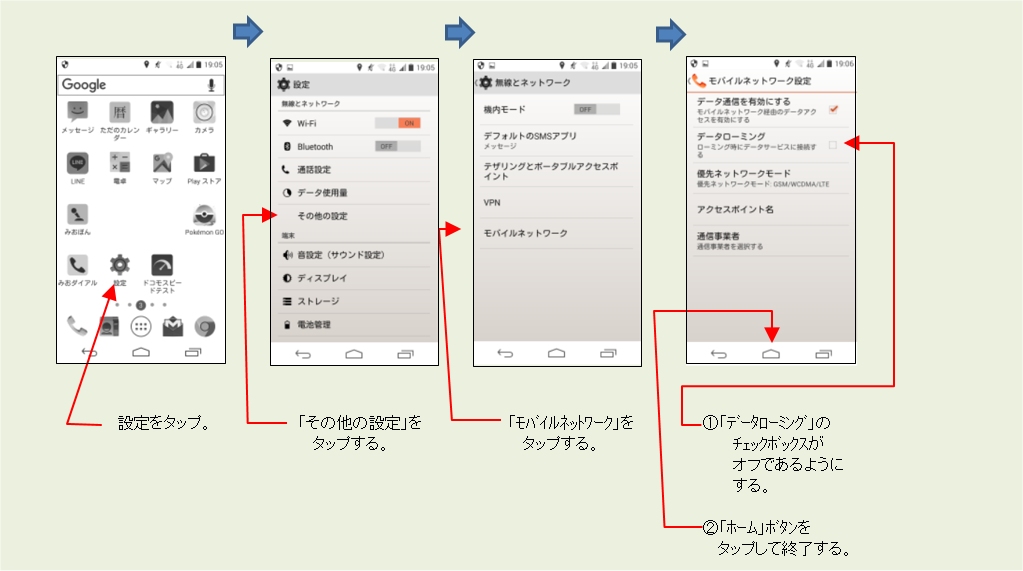
また、海外にスマホを持ち出した滞在時に、各種のアプリの自動アップデートがかかって「データ通信」の量が 増えないようにするために、アップデートを防ぐ各種のオフ設定があります。
※ここでは考え方のみで、詳細な説明は省かせていただきます。
――― 説明は以上です。 ―――